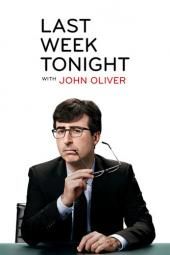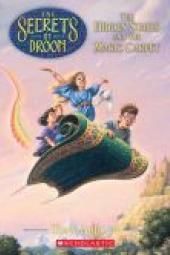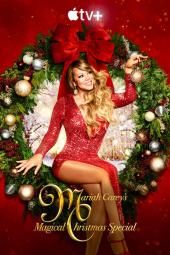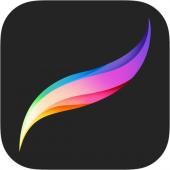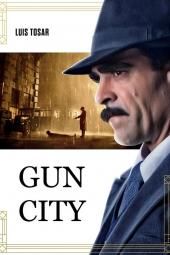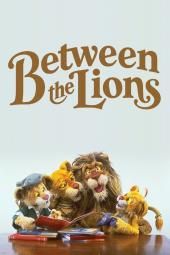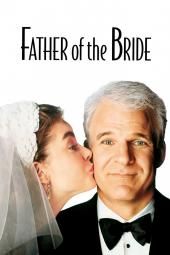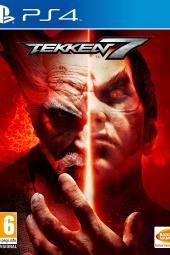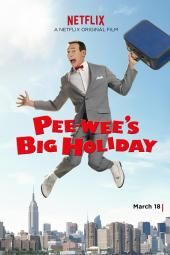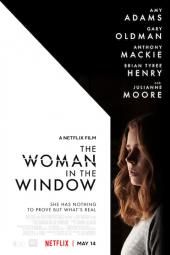Exklusiv: 3D-Druck einer Tabletop-Miniatur mit diesem Shapeways-Tutorial
>Die Idee, etwas Geekiges in 3D zu drucken Wenn Sie es noch nie gemacht haben, klingt das vielleicht einschüchternd und teuer, muss es aber nicht. Heutzutage müssen Sie keinen eigenen Drucker kaufen, um etwas in 3D zu drucken. Es gibt einige Optionen, die für Sie drucken und versuchen, den Prozess so zugänglich wie möglich zu gestalten.
Eine dieser Optionen ist Shapeways , eine Website, die ein 3D-Design zur physischen Realität machen kann.
„Wir werden es für dich drucken oder du kannst es in einen Shop wie Etsy stellen und an andere Leute verkaufen. Wir haben 35.000 Shops auf unserer Website von unabhängigen Designern, die ihre Produkte an alle möglichen verschiedenen Communities verkaufen, und dazu gehören Dinge wie Tabletop-Spiele. Shapeways-Community-Manager Andrew Simon Thomas sagte Syfy Wire.
Für den Anfänger gibt es ein paar Möglichkeiten, die Sie bekommen können gestartet . Laut Thomas können Sie eine ihrer 3D-Ersteller-Apps verwenden, die auf der Website verfügbar sind, Sie können sich an einen Ladenbesitzer oder Designer wenden, der zu mieten ist, oder Sie können mithilfe der angebotenen Tutorials selbst etwas entwerfen. Die Zeit, die es dauert, etwas über die Website zu drucken, variiert je nach Material Gebraucht. Thomas sagte, dass die meisten Materialien in den Bereich von zwei bis vier Tagen fallen, obwohl einige länger dauern werden. Es gibt eine ganze Reihe von Materialien, aus denen Sie wählen können, darunter Kunststoffe, Gold, Silber, Messing, Bronze und Stahl und Preise wird auch je nach Projekt variieren.
Für Thomas ist das Erlernen der Designphilosophie die größte Herausforderung für Erstdesigner, insbesondere wenn Sie mit dem Prozess nicht vertraut sind, aber sehr begeistert von den Möglichkeiten sind.

„Man muss die Vorstellung loslassen, dass etwas beim ersten Mal perfekt sein muss. Sie kommen in dieses Konzept, dass Sie etwas machen, schauen es sich an und sagen: „Ich mag diesen Aspekt davon. Ich mag nicht, wie groß es ist. Ich mag nicht, wie es sich anfühlt.' Dann nehmen Sie Änderungen vor, drucken es erneut und wiederholen den iterativen kreativen Prozess, der in allem existiert“, sagte Thomas. „So arbeiten Schriftsteller, so arbeiten Musiker, so machen Künstler Dinge. Zu wissen, dass es Zeit und mehrere Versuche braucht, um etwas zu bekommen, ist die wahre Herausforderung. Wir machen das auch mit billigeren Materialien einfach, so dass Sie etwas in einem starken flexiblen Kunststoff drucken können, um das Aussehen davon zu erhalten, und wenn Sie es anschließend in ein Metall stecken wollten, wären Sie nach den benötigten Iterationen fertig.'
Es gibt unendlich viele Möglichkeiten zum Erstellen von geekigen Artikeln im 3D-Druck. Thomas hat einige Favoriten und herausragende Elemente hervorgehoben, die er auf der Website gesehen hat, wie zum Beispiel Dinosaurierfiguren , einzigartig sagt , und Schulterpolster für Warhammer 40K Figuren . Sogar Cosplayer und Requisiten-Designer haben Wege gefunden, die Seite zu nutzen, um atemberaubende Stücke zu machen, wobei Thomas die Arbeit von . hervorhebt Melissa Ng | wer hat was gedruckt? beeindruckende Rüstung durch Shapeways.
boo a madea halloween elternführer
Probieren Sie es bei all diesen Möglichkeiten einfach selbst aus. Für alle, die versuchen möchten, eine Miniatur für ein Tabletop-Spiel zu erstellen, wie Dungeons , Thomas hat ein exklusives Tutorial für Syfy Wire-Leser zusammengestellt, das Sie durch den Prozess führt. Wenn Sie sich über den Preis für eine solche Kreation wundern, druckt Shapeways laut Shapeways eine 28-mm-Miniatur in weißes starkes und flexibles Nylon für einen Prototyp würde etwa 3 US-Dollar kosten und das Drucken in einem Material, das zum Bemalen geeignet ist, wie ALLE und BHDA wäre .
Schauen Sie sich das Tutorial von Thomas unten an und wenn Sie Fragen haben, können Sie ihn gerne fragen Twitter !
Gestalten Sie Ihr eigenes Dungeons Charakter-Tutorial
Das Shapeways-Community liebt es, 3D-Design zu verwenden, um ihre eigenen Charaktere zu erstellen D&D (und individuelles Zubehör für praktisch jedes Hobby). Es gibt wirklich nichts Vergleichbares, als einen Charakter zu erstellen und ihn dann in 3D zum Leben zu erwecken.
In diesem Schritt-für-Schritt-Tutorial zeigen wir Ihnen, wie Sie mit den 3D-Design-Softwares Blender, Meshmixer und Sculptris Ihre eigene hochdetaillierte Figur erstellen. Dies sind alles Tools, die kostenlos heruntergeladen werden können, und Sie benötigen wenig bis gar keine Erfahrung mit der 3D-Modellierung.
Zuerst konzentrieren wir uns auf die Planung und das Kennenlernen von Blender (Sie können hier kostenlos herunterladen ). Wir konzentrieren uns dann auf das Design mit Meshmixer , Bildhauer , und Mixer , und laden Sie dann Ihre Datei zum Drucken hoch. Ich würde vorschlagen, dass Sie jedes Programm jetzt über die eingebetteten Links hier herunterladen.
Merken: 3D-Design ist immer ein Lernprozess . Wenn es sich um neue Tools handelt, sehen sie vielleicht einschüchternd aus, aber dieser Leitfaden zeigt Ihnen einen Weg, um das zu bekommen, was Sie brauchen. In diesem Tutorial geht es darum, den Prozess zum Erstellen eines Spielcharakters zu erlernen, aber es gibt andere Tutorials, die Ihnen die Besonderheiten der Programme selbst beibringen. Wenn Sie einen Fehler machen, denken Sie an die Rückgängig-Schaltfläche! (Steuern Sie z für Windows, Befehl z für Macs) und denken Sie daran, oft zu speichern, falls Sie zurückgehen müssen. Machen Sie es sich gemütlich, seien Sie geduldig und haben Sie Spaß! Sobald Sie diesen Prozess abgeschlossen haben, können Sie Ihren Charakter erkunden und mehr hinzufügen.
1. Schauen Sie sich die Inspiration an: Sie haben wahrscheinlich bereits einen Charakter für Ihre Kampagne erstellt, und wenn Sie ein talentierter Künstler sind, haben Sie möglicherweise eine Zeichnung parat. Wenn nicht, suchen Sie nach coolem Quellmaterial in Ihren Lieblingsfilmen, Shows, Videospielen oder Comics. Sofern Sie nicht vorhaben, Ihre Figur zu verkaufen, sind all diese Formen der Unterhaltung und die Arbeiten anderer Künstler alle Freiwild, aber es ist viel cooler, diese als Inspirationspunkte zu verwenden, anstatt nur Ihre Lieblingsfiguren zu kopieren.
2. Beginnen Sie mit einer Skizze: Zeichne ein Bild von deinem Charakter. Ich zeichne auf gerastertem Papier, um die Proportionen konsistent zu halten. Zeichnen Sie so viele Skizzen wie möglich, um die maximale Anzahl an Designüberlegungen vorherzusagen Vor weitergehen. Machen Sie sich keine Sorgen, wenn Zeichnen nicht Ihr Ding ist. Geben Sie Ihr Bestes und achten Sie auf das Aussehen des Körpers, der Kleidung und der Ausrüstung. Indem Sie frühzeitig wichtige Designentscheidungen treffen, können Sie vermeiden, dass Sie Ihr Design von Grund auf neu starten müssen. Sie können später jederzeit vom Original abweichen, wenn Sie dies dennoch möchten.

Einige Künstler werden ihren Charakter in einer T-Pose zeichnen, um sie zu kopieren, aber im Allgemeinen finde ich das nicht notwendig. Ich mag es einfach, eine Referenz zu sehen, um die Dinge im richtigen Maßstab zu halten.
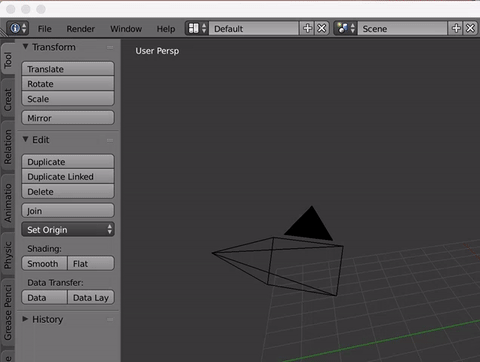
3. Öffnen Sie Blender und aktualisieren Sie zunächst die Benutzereinstellungen: Wenn Sie Blender zum ersten Mal verwenden, lassen Sie sich nicht von all den Schaltflächen einschüchtern. Wir werden nur einen kleinen Teil dessen verwenden, was Blender kann. Zuerst möchten wir ein paar Einstellungen ändern, um die Dinge einfacher zu machen. Gehe zu Nutzerpreferenzen und ändern Sie die Auswahl, um die Linksklick . Wenn Sie einen Laptop verwenden (wie ich), stellen Sie es so ein, dass wir die Zifferntasten oben auf Ihrer Tastatur verwenden, indem Sie ein Häkchen setzen Numpad emulieren .
Pssst – Wenn Sie wirklich alles eintauchen und lernen möchten, was Blender zu bieten hat, schauen Sie sich an Kostenlose YouTube-Tutorials von Andrew Price .
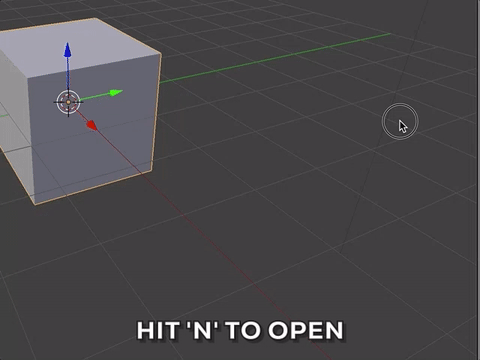
4. Importieren Sie Ihre Zeichnung in Blender als Referenz für Ihre Miniatur zu verwenden.
Schlag n auf Ihrer Tastatur, um ein neues Bedienfeldmenü zu öffnen. Wir werden dieses Fenster nennen das N-Menü für den Rest dieses Tutorials, da es ziemlich nützlich ist und wir es oft verwenden werden. Zuerst nach unten scrollen, prüfen und öffnen Hintergrundbilder, Schlag Bild hinzufügen, klicken Offen , suchen Sie Ihre Bilddatei und doppelklicken Sie darauf.
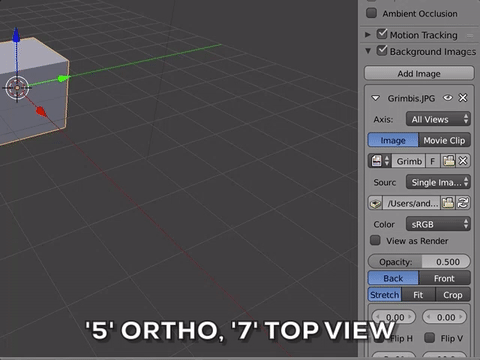
Jetzt muss ich das Bild in die Szene einfügen. Dazu gehe ich zum Achse herunterklappen und auswählen Ansicht von oben , dann schlagen 5 und 7 , wodurch das Bild im Hintergrund sichtbar wird. Wenn Sie 5 drücken, können Sie zwischen perspektivischem und orthografischem Modus umschalten (Objekte ohne Perspektive anzeigen, wodurch die Größen und Beziehungen von Objekten einfacher beurteilt werden können). Wenn Sie auf 7 klicken, wird das Bild von oben angezeigt.
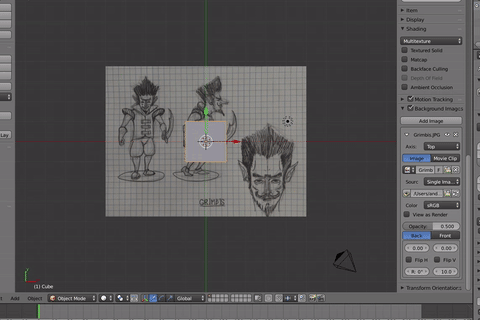
Ich mache das Bild auch transparent von Verringern der Deckkraft auf 0,25. Dann wähle ich aus Vorderseite um sicherzustellen, dass das Bild über den Objekten in der Szene sitzt, sodass beide sichtbar sind.
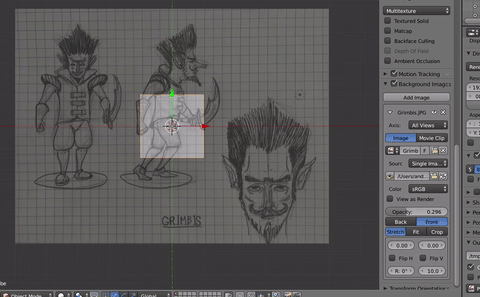
Schließlich schiebe ich das Bild über – Sie werden dies tun, indem Sie die Zahlenzähler im obigen Gif verwenden. Dies sind die Zahlenzähler direkt unter den Schaltflächen Skizzieren, Anpassen und Zuschneiden.
5. Symmetrisch denken: Es ist Zeit, mit dem Blockieren in allen Körperteilen zu beginnen. Beginnen Sie einfach mit den Formen, die sich in der Körpermitte befinden, und arbeiten Sie sich nach außen vor. Ich gehe vom Becken hoch, bis zur Brust und dann zum Kopf. Für die Gliedmaßen arbeite ich nur an einer Körperseite, ich habe die rechte Seite gewählt, aber egal welche, solange sie konsistent ist – wir werden diese Seite später spiegeln.
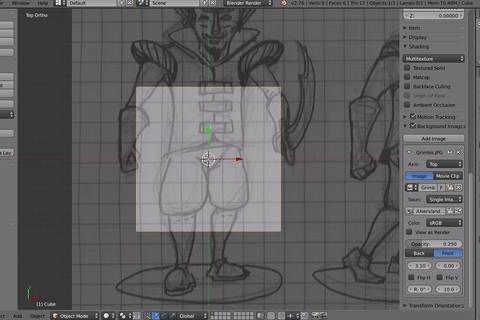
Beginnen Sie mit dem Blockieren in den wichtigsten Formen: Unter Verwendung der Skizze als Richtlinie nehme ich den Standardwürfel, den der Blender geöffnet hat, und ändere ihn, indem ich Transformationen verwende, damit er in die Skizze passt.
Es gibt drei wie ich kann verwandeln ein Objekt: Bewegung , Skala, und Drehung .
Um zu skalieren, habe ich zwei Optionen. Mit der ersten Option können Sie S auf Ihrer Tastatur und bewegen Sie Ihre Maus, um in allen Dimensionen zu skalieren, oder halten Sie die mittlere Maustaste gedrückt, um nur eine auszuwählen. Die andere Option, die ich bevorzuge, besteht darin, jede Dimension oben auf dem zu skalieren n Panel-Menü. Ich mag es, auf diese Weise zu transformieren, weil es mir einige Werte gibt, um genau zu wissen, wie stark ich es verändere. Sie können die Position (Verschieben) und Drehung auch auf diese Weise transformieren.
Das Becken:
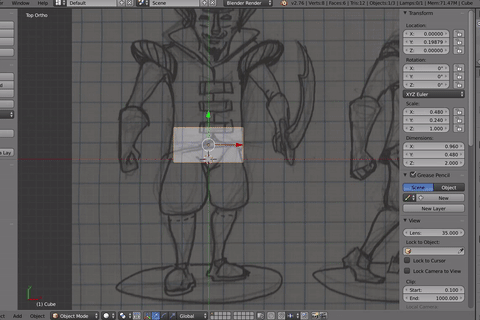
Ich skaliere X und Y und verschiebe dann die Ansicht (halte die mittlere Maustaste oder MMB und scrollen [sehen diese Seite für Anweisungen zum Emulieren eines MMB mit 1- oder 2-Tasten-Mausdesigns]), damit ich die andere Seite des Würfels sehen und die Z-Dimensionen ändern kann.
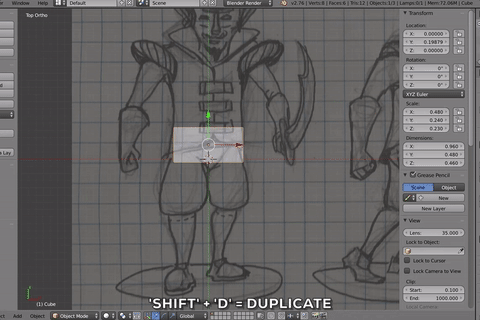
Nun zur Brust. Ich dupliziere die Box, die wir für das Becken verwendet haben, indem ich drücke Shift und D . Dann klicke ich, ohne die Maus zu bewegen. Ich möchte, dass es perfekt mit der anderen Box übereinstimmt, also muss ich es nur gerade nach oben bewegen, indem ich auf den grünen Pfeil auf dem klicke Gimbal umwandeln und hochziehen. Dann skaliere ich jede Dimension so, dass sie in den Brustbereich passt.
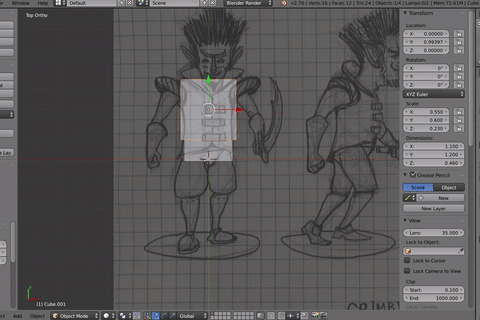
Als nächstes wiederhole ich den Vorgang für den Kopf. Ich achte darauf, es so zu verkleinern, dass es ungefähr die Tiefe seines Halses ist. Ich werde den Schädel später beim Formen hinzufügen.
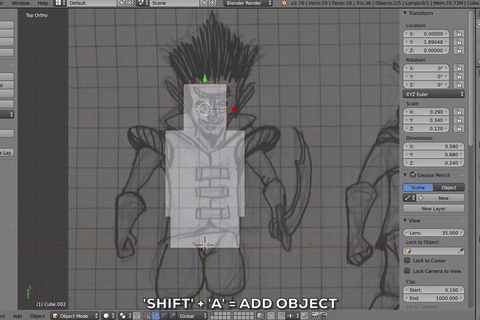
Als nächstes werde ich nur einen der Arme machen. ich schlage Shift und A , um das Menü zu öffnen, um der Szene neue Objekte hinzuzufügen. ich gehe zu Gittergewebe , wählen Sie eine Ikosphäre (eine der aktuellen Optionen namens Primitive ) und lädt bei 0, 0, 0 in der Szene. Ich verkleinere es auf die richtige Größe für seine Schulter.
Die Isosphäre, der Würfel und andere Formen werden als Primitive bezeichnet. Sie sind die einfachsten Formen, die wir verwenden können, aber wir werden sie mit nur der primitiven Form etwas komplexer ändern, indem wir Würfel und Kugeln verwenden. Ich skaliere die Kugel nach unten und bewege sie nach oben, um seine Schulter zu sein.
Jetzt dupliziere ich die Brust, bewege und verkleinere sie, um den Oberarm zu erstellen. Denken Sie daran, die Ansicht immer mit der mittleren Maustaste zu drehen, um die Größe und Position aus allen Blickwinkeln zu überprüfen. Manchmal ist es schwierig, nur aus einer Ansicht wirklich zu wissen.
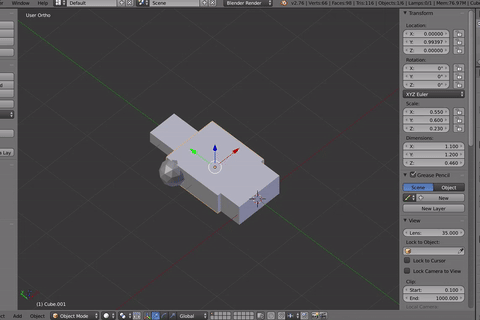
Für den Unterarm werde ich ihn etwas größer machen, weil er sich später in seine Handschuhe verwandeln wird. Ein wichtiger Schlüssel, den Sie sich merken sollten: Geben Sie den Grundelementen die maximale Größe an, die sie benötigen, da Sie beim Erstellen von Details im Allgemeinen die Form verkleinern.
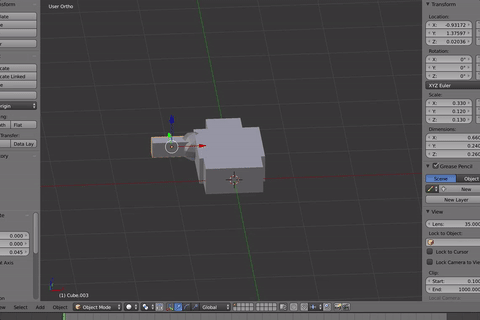
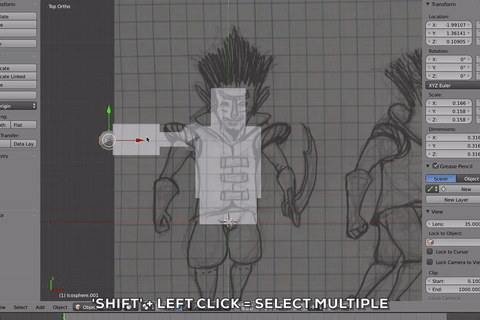
Jetzt wähle ich beide Teile des Arms aus und dupliziere sie. Um mehrere Objekte auszuwählen, die ich halte Umschalttaste und Linksklick . (auf die gleiche Weise abwählen)
Ich werde den größeren Block drehen und ihn in den Oberschenkel verwandeln. Durch Drücken drehen R und Ziehen des MMB oder durch Imputieren des Rotationsgrads in der n Speisekarte. Sobald sie um 90 Grad gedreht sind, verschiebe ich sie basierend auf dem Bild.
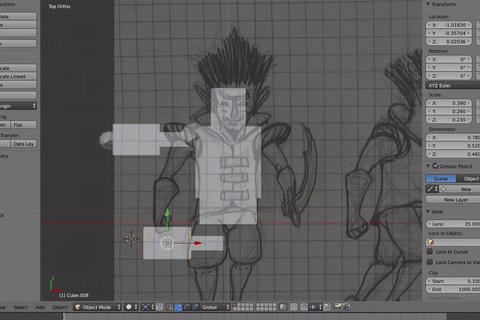
Schließlich dupliziere ich den Unterschenkel, bewege ihn und skaliere ihn auf etwa die Größe seines Schuhs.
Tagebuch fordert zur Manifestation auf
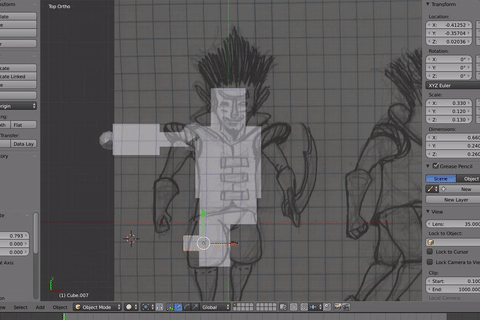
Toll, jetzt habe ich einen netten Blockmann bereit für den nächsten Durchgang.
6. Verfeinern der Formulare: Fügen Sie nun a hinzu Unterteilung bearbeiten zum Primitiven, das die Brust darstellt. Sie können dies im Menü ganz rechts tun, indem Sie auf das Schraubenschlüsselsymbol klicken und im Dropdown-Menü 'Ändern' auswählen. ich wähle Unterteilungsfläche . Die Anzahl der Flächen auf dem Grundelement wird erhöht, wodurch die Form glatter erscheint. Durch Auswahl von Ansicht können Sie die Glättungsstufe anpassen, aber im Moment behalte ich sie auf Stufe 1.
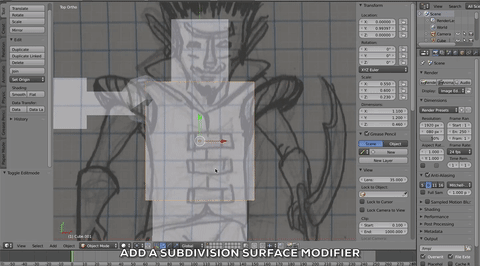
Jetzt geh in Bearbeitungsmodus durch schlagen Tab auf der Tastatur und Sie sehen die Gesamtform zusammen mit der unterteilten Version. Auf der linken Seite des Bildschirms erscheint ein Menü mit Optionen zum Bearbeiten des Netzes, öffnen Sie das oberste Werkzeuge Tab. Beachten Sie in der 3D-Ansicht, dass jede Unterteilung den Durchschnitt der Punkte zwischen den Scheitelpunkten bildet, wodurch die Form geglättet wird. Dies ist eine sehr nützliche Methode, um Details hinzuzufügen, aber die Formulare während der Iteration flexibel zu halten.
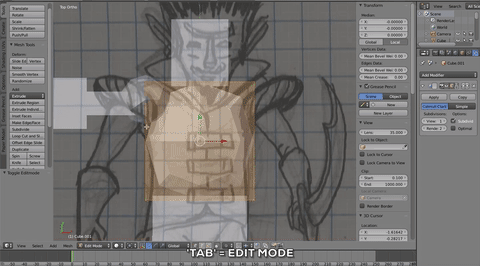
Auf der linken Seite des Bildschirms sehen Sie, dass sich das Menü in eine Reihe von Optionen für den Bearbeitungsmodus geändert hat. Klicken Loop Cut und Slide Fügen Sie dem Modell eine neue Zeile hinzu. Klicken Sie einmal in die Nähe einer Kante, um die Schleife hinzuzufügen, bewegen Sie sie dann mit der Maus nach oben und unten und klicken Sie erneut, um die Position festzulegen. Beachten Sie, dass sich beim Verschieben die Form des Modells basierend auf den Unterteilungen ändert. Fügen Sie die neuen Schleifenschnitte an den Stellen hinzu, an denen die Form des Objekts geändert werden soll. Stellen Sie sich die Linien so vor, dass sie definieren, wo die Spitze eines Berges oder der Boden eines Tals verlaufen würde. Wenn Sie die Linien näher an die Kanten rücken, wird die Ecke schärfer, und wenn Sie sie wegbewegen, wird sie weicher. Dies ist eine einfache Möglichkeit, den gewünschten Körperformen schnell näher zu kommen. Nehmen Sie sich Zeit damit und drücken Sie bei Bedarf Rückgängig (Strg/Befehl z).
Sobald der Loop Cut an Ort und Stelle ist (ich füge zwei auf beiden Seiten der Brust hinzu), wechsle ich zur Auswahl von Scheitelpunkten und beginne, die Punkte auszuwählen, um sie zu verschieben. Auch dies ändert die Form des Teils.
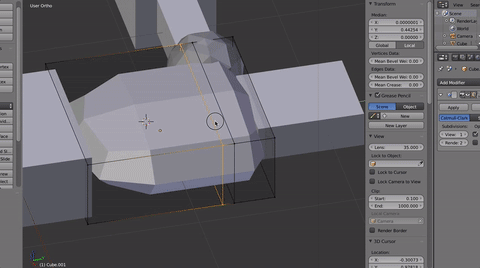
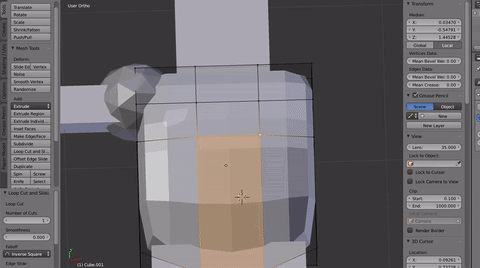
Durch diesen Prozess füge ich nur Schleifen hinzu, um mehr Scheitelpunkte zum Verschieben hinzuzufügen. Halten Sie die Anzahl der Schnitte der Einfachheit halber niedrig, um die Form zu ändern, versuchen Sie, das Beste aus jedem verschobenen Scheitelpunkt herauszuholen, und wiederholen Sie den Schleifenschnitt erst, wenn Sie alle verfügbaren Scheitelpunkte dort platziert haben, wo Sie sie haben möchten. Schleifenschnitte sind kraftvoll, aber gehen Sie sparsam damit um. Je mehr Sie hinzufügen, desto eingeschränkter ist Ihre Kontrolle. Sie können jederzeit auf 'Rückgängig' (Strg Z) klicken, wenn Sie es beim ersten Mal nicht richtig gemacht haben. Wechseln Sie zwischen der Auswahl von Scheitelpunkten, Kanten und Flächen, indem Sie auf die Symbole in der unteren Symbolleiste klicken.
Als nächstes geht es weiter zum Becken.
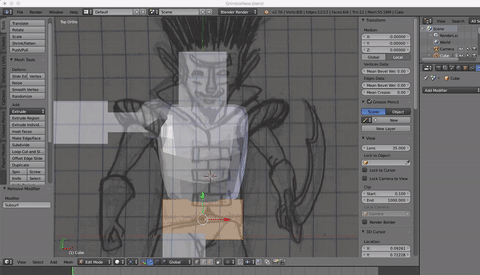
Mein Ziel mit dem Becken ist es, es klar wie die Hüften zu gestalten, was ich mir wie eine nach vorne kippende Tasche vorstelle.
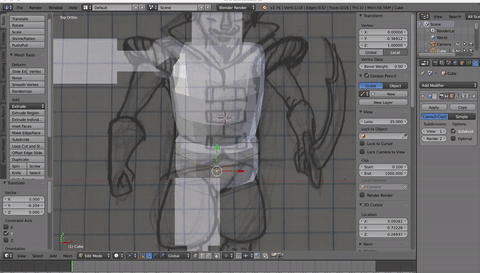
Jedes Mal, wenn ich zu einem neuen Teil gehe, füge ich den Unterteilungsmodifikator hinzu, bewege mich um die Scheitelpunkte, um die Form zu ändern, und erstelle bei Bedarf neue Schleifenschnitte, um mehr Punkte zur Verfeinerung der Form zu haben.
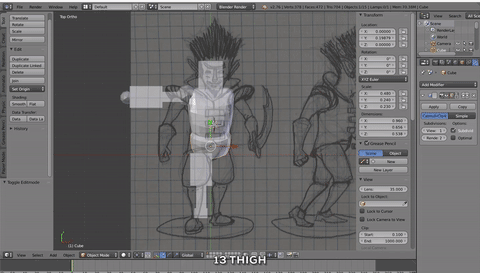
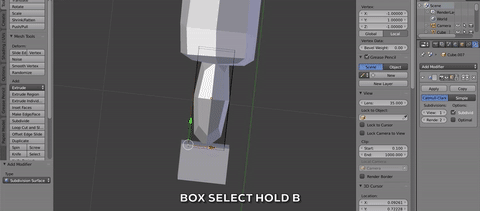
TIPP: Sie können mehrere Punkte auswählen oder deren Auswahl aufheben, indem Sie die Umschalttaste gedrückt halten, und Sie können sie auswählen, indem Sie sie gedrückt halten Verschiebung und B.
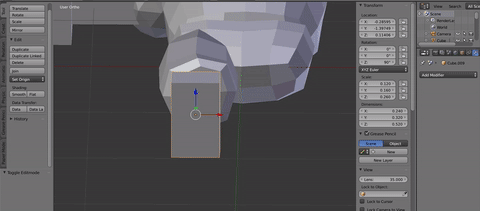
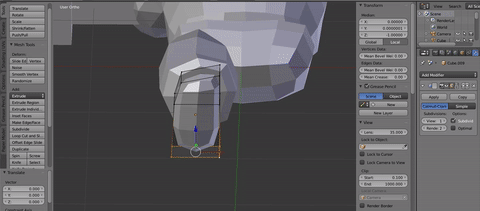
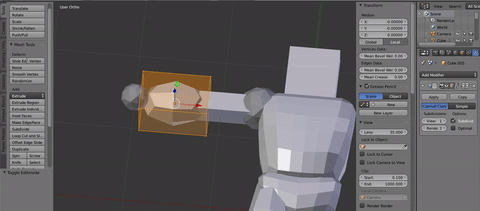
Am Arm springe ich zum Unterarm, um seine großen Stulpen zu machen. ich füge hinzu Schleifenschnitt in der Nähe der Innenseite des Handschuhs, um ihm eine härtere Kante zu geben. Dann wähle ich das Gesicht aus und klicke eingelassene Gesichter aus dem Abschnitt 'Hinzufügen' des Menüs 'Mesh bearbeiten', um ein neues Gesicht in der Mitte des anderen zu erstellen. Sobald es an der richtigen Stelle ist, schlage ich zu Extrudieren (unter Hinzufügen im Menü Mesh bearbeiten), um eine neue Fläche nach innen zu schieben. Dies gibt dem Handschuh ein Gefühl von Dicke und es fühlt sich an, als würde der Arm hineingehen.

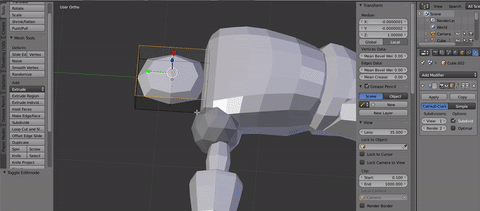
Schließlich zwicke ich den Hals so, dass er sich nach vorne zur Brust neigt. Den eigentlichen Kopf füge ich später in Sculptris hinzu.
7: Duplizieren und spiegeln: Duplizieren Sie die Arme und Beine und spiegeln Sie sie auf die andere Seite. Im Objektmenü Ich wähle alle Objekte aus, aus denen die richtigen Gliedmaßen bestehen, und wähle aus Teil duplizieren (kann auch Umschalt + D verwenden), aber belasse es, wo es ist. Aus demselben Menü wähle ich aus Spiegel und wählen Sie über die X-Achse.
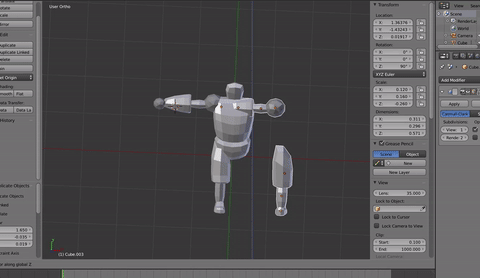
Nachdem die Teile der Gliedmaßen gespiegelt wurden, muss ich sie an die richtige Stelle verschieben. Ich könnte dies durch Vermutungen bewerkstelligen, aber wenn ich möchte, dass es perfekt ist, kann ich sehr einfache Mathematik machen. Die Auswahl der Objekte zeigt mir ihre Position im N-Menü an. Durch den Vergleich der Standorte Werte oben im N-Menü mache ich ihnen die gleiche Zahl, aber den entgegengesetzten Wert in der X-Achse. Um dies zu tun, kopiere ich einfach die X-Position des rechten Arms und füge sie in die Position für den linken Arm ein, ändere jedoch den negativen Wert in einen positiven Wert, so dass sie sich genau an der gleichen Stelle befinden, aber auf der gegenüberliegenden Seite des X Achse (ändern Sie +1,25 in -1,25). Ich wiederhole dies für jeden Teil, den ich gespiegelt habe.
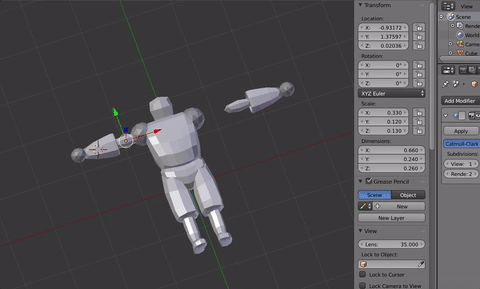
8. Den Charakter posieren: Wir haben in einer T-Pose gearbeitet, aber jetzt ist es an der Zeit, diesem Kerl etwas Energie zu geben! Ich benutze diesen nervigen kleinen Kreis, der sich überall hinbewegt (er wird eigentlich 3D-Cursor genannt), um den Pivot zu setzen.
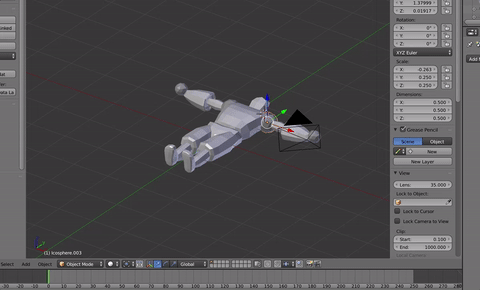
Ich muss den Drehpunkt so nah an der 'Basis' des Körperteils einstellen, dass er sich dreht und noch am Körper befestigt zu sein scheint. Um dies zu tun, müssen wir zum Drehen mit dem 3D-Cursor wechseln, verwenden Sie das Dropdown-Menü direkt unter dem 3D-Ansichtsbereich. Dann klicke ich in die Nähe der Soll-Position, um den Drehpunkt festzulegen, und drehe in jeder Dimension, bis ich mit den Ergebnissen zufrieden bin.

Wenn ich an den Beinen arbeite, achte ich darauf, alle Teile der Extremität auszuwählen und arbeite zuerst von der Hüfte aus. Erst nachdem ich mit der ganzen Beinposition zufrieden bin, bewege ich mich zum Knie und beuge es. Als nächstes bewege ich den Fuß am Knöchel so, dass er parallel zum Boden ist.

Manchmal ist die Drehung nicht perfekt, also muss ich die Teile an ihren Platz verschieben. Das ist in Ordnung, ich wechsle einfach zurück zum Transformations-Gimbal und schiebe die Teile herum.
9. Reparaturen und Vorbereitung zum Formen
Wenn Sie Teile gespiegelt haben, wie wir in diesem Tutorial vorgeschlagen haben, müssen wir sie alle auf die richtige Seite bringen, bevor Sie Ihr Modell in Meshmixer importieren. Dies liegt daran, dass beim Spiegeln dieser Teile auch die Richtung gedreht wurde, in die das Gesicht (als Normal bezeichnet) von innen nach außen geht. Wenn Sie keine Teile gespiegelt haben, fahren Sie mit dem Exportieren fort.
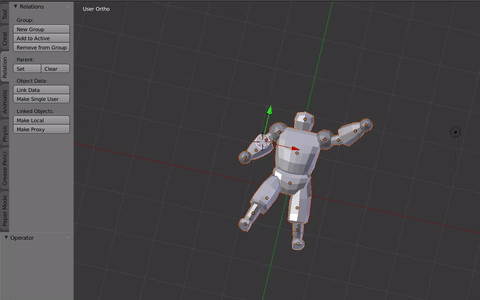
Wählen Sie für diejenigen, die gespiegelt wurden, alle Flächen eines Teils im Bearbeitungsmodus (Tab) aus und wählen Sie die Beschattung/UVs Registerkarte im Menü. Wenn unter Normalen Flächen ausgewählt sind, können Sie auf 'Richtung umkehren' klicken. Dies sollte die ausgewählten Teile dunkler färben. Tun Sie dies für jeden der Teile, die Sie während Ihres Entwurfs gespiegelt haben.
Wenn Sie fertig sind, wählen Sie alle Teile aus, die Sie exportieren möchten, und gehen Sie zu Datei und wähle Export als ein obj. Stellen Sie sicher, dass Sie das Kontrollkästchen für 'nur Auswahl'.
10. In Meshmixer importieren:
Verfestigen : Als nächstes muss ich das Netz verfestigen, um die Arbeit mit Sculptris zu erleichtern. Dazu importiere ich das reparierte Modell in Meshmixer und gehe in Bearbeitungsmodus.
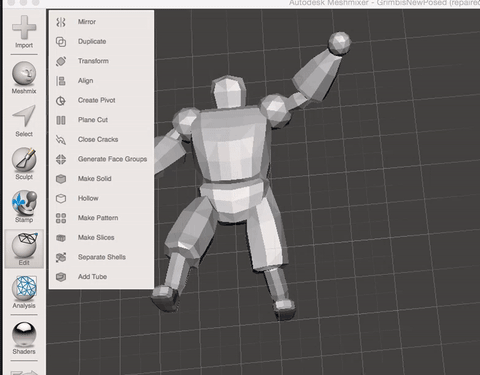
ich wähle verfestigen und stellen Sie sicher, dass ich mit den Einstellungen zufrieden bin. Dadurch werden alle Teile zu einem großen Netz kombiniert, das einfacher zu formen ist.
11. Bildhauer und darüber hinaus
Öffnen Sie Sculptris und importieren Sie das Netz, das Sie hier verfestigt haben. Sculptris ist ein cooles Programm, weil Sie das 3D-Netz wie ein Stück Ton behandeln können. Digitales Sculpting ähnelt dem traditionellen Sculpting insofern, als wir nicht mehr einem Schritt-für-Schritt-System folgen, um Anpassungen vorzunehmen, sondern nach „Gefühl“ vorzugehen und inkrementelle Änderungen vorzunehmen. Nehmen Sie sich Zeit und haben Sie Spaß damit. Denken Sie daran, von der größten zur kleinsten Form zu arbeiten (beginnen Sie mit dem ganzen Finger vor dem Fingernagel) und speichern Sie früh und oft, damit Sie zurückgehen können, wenn Ihnen das, was Sie getan haben, nicht gefällt.
Ich verwende hauptsächlich 4 Tools mit einer Vielzahl von Einstellungen.
Werkzeugeinstellungen: Jedes Werkzeug zeigt einen 'Radius' an, mit dem es diesen Teil des Netzes beeinflusst. Ich empfehle, so groß wie möglich zu beginnen und bis zum kleinsten zu arbeiten, während Sie die Teile der Skulptur auflösen.
Stärke: So einfach können Sie das Netz beeinflussen, wenn Sie ein Werkzeug verwenden. Ich empfehle, stärker zu beginnen und am Anfang größere Veränderungen vorzunehmen und dann nach und nach zu verfeinern. Denken Sie daran, dass der größte Teil dieses Prozesses iteriert, Sie treffen eine Entscheidung und verfeinern sie dann (oder beheben Sie ganz notwendige Fehler, während Sie gehen. Halten Alles auf Ihrer Tastatur, um von zu wechseln hinzufügen zu subtrahieren .
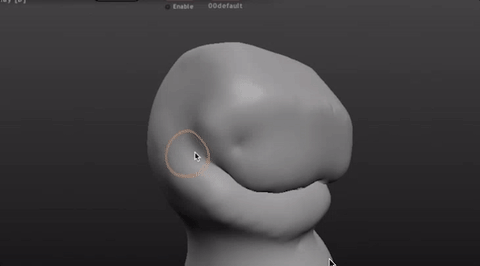
Ziehen: Auf diese Weise können Sie die Dicke der Materialien hinzufügen oder entfernen. Dies ist ideal, wenn Sie neue Formulare erstellen und die Integrität älterer Formulare erhalten.
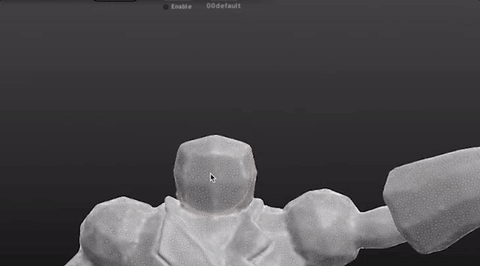
Aufblasen: Zum Vergrößern oder Verkleinern von Bereichen des Netzes. Dies ähnelt dem Zeichnen, vergrößert jedoch den Raum, anstatt ihn zu vergrößern.
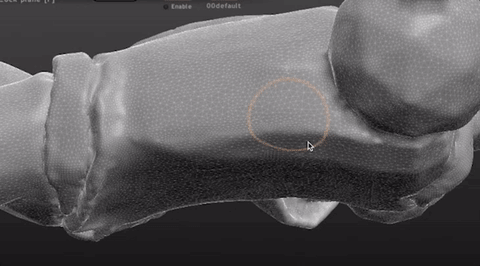
Ebnen : Sehr nützlich, um Bereiche glatter zu machen und die Oberfläche anzupassen.
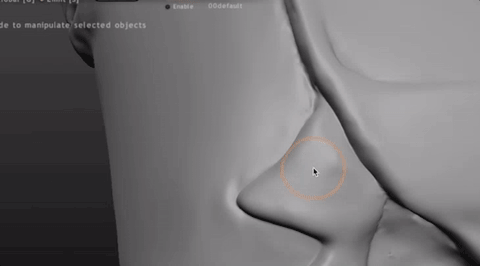
Glatt: Es ist eine Art 3D-Version von Radiergummi und gleicht die Berge und Täler auf der Oberfläche des Netzes aus.

Falte: Dies ist sehr nützlich, um Linien und Einschnitte in das Netz zu zeichnen. Stellen Sie sich das vor, als würden Sie einen Bleistift über Ton zeichnen.
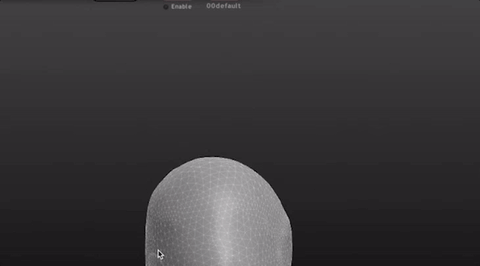
12. Fügen Sie das Zubehör hinzu
Jetzt habe ich eine geformte Figur mit einigen Details und Persönlichkeit. Ich bin bereit, ihn mit ein paar Kleinigkeiten und Accessoires zu beenden.
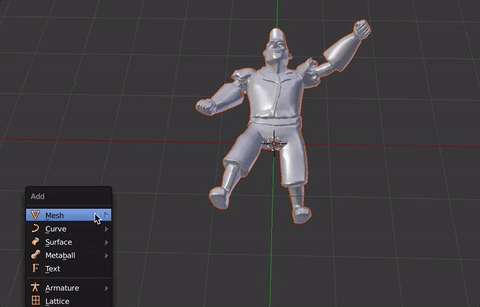
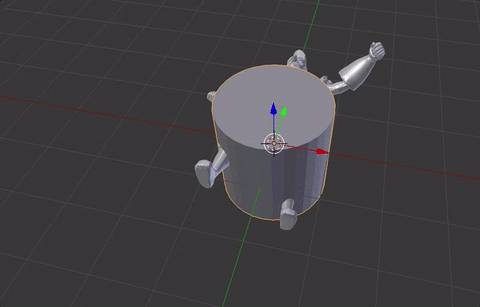
Zuerst füge ich eine Basis hinzu (Umschalt+A) indem Sie einen Zylinder erstellen, skalieren und an die Position verschieben.
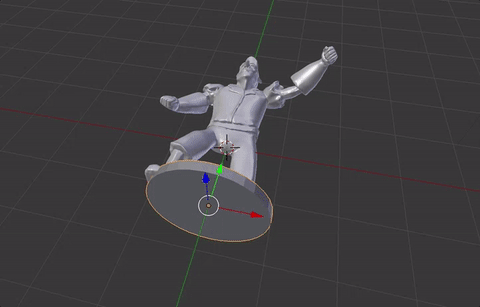
Ich achte darauf, dass die Base die richtige Größe hat, um ihn zu halten und dass seine Füße leicht mit der Base überlappen.
Als nächstes gebe ich ihm einen Schild, damit er sich schützen kann.
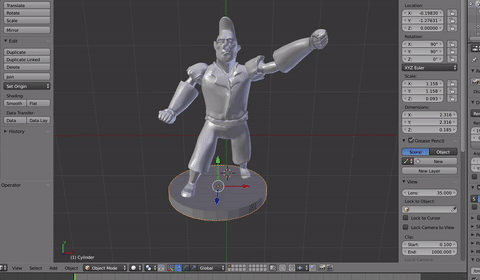
Ich benutze die Basis, um zu beginnen, ich dupliziere sie und bewege sie in Position.
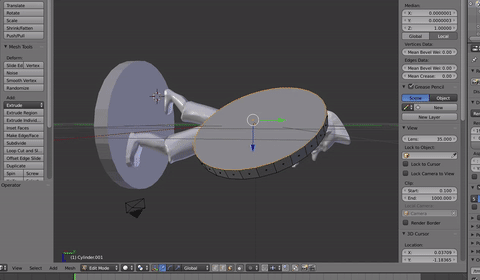
Ich setze die Vorderseite ein und extrudiere sie nach innen, so dass eine Lippe um den Rand herum entsteht. Später male ich etwas Cooles auf seinen Schild zur Dekoration.
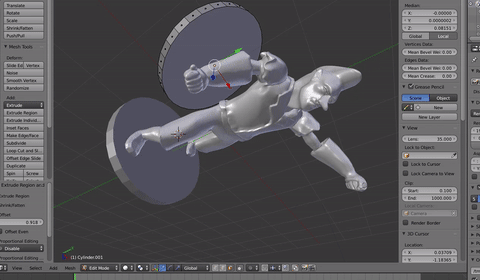
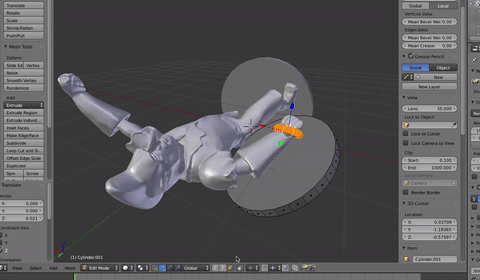
Ich füge einen Torus hinzu, der eine 'Donut-Form' wie eine Schlaufe ist, die als Riemen dient, so dass es aussieht, als wäre der Schild an seiner Hand befestigt. Auch hier möchte ich, dass sie sich überlappen, aber nicht so sehr, dass die Riemen durch die andere Seite des Schildes ragen.
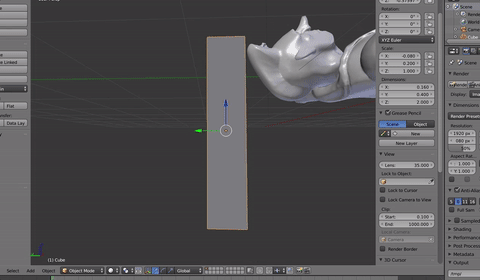
Schließlich füge ich eine Box hinzu, um das Schwert zu erstellen. Ich verkleinere es, damit es die richtige Größe hat. Dann dupliziere ich die Box und skaliere sie so, dass sie zum Griff wird.
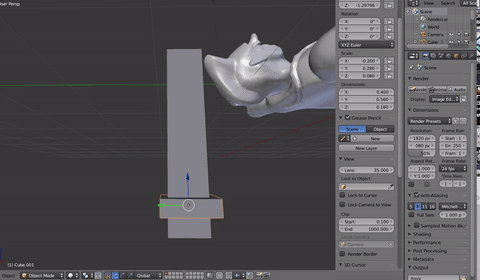
ich füge hinzu Unterteilungsfläche Modifikator (siehe Verfeinern der Formen von vorhin, falls Sie dies noch nicht getan haben) auf jeden, um ihm mehr Form zu geben. Und fügen Sie mehr Loop-Slices für ein gutes Maß hinzu.
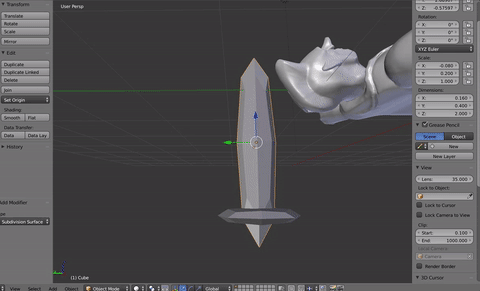
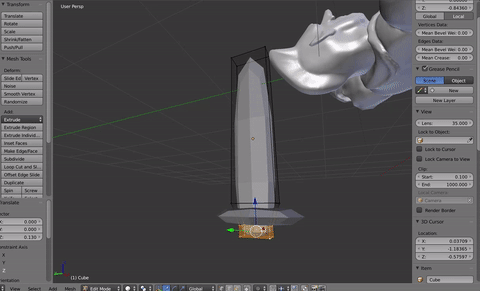
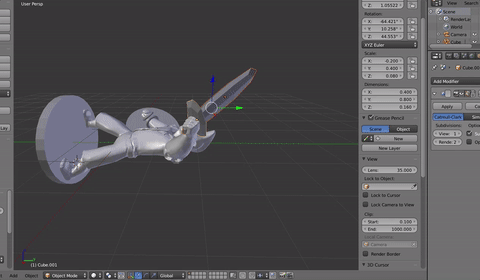
Ich bewege die Scheitelpunkte am Ende des Schwertes, um den Schlag zu machen und das ganze Schwert in Position zu bringen.
13. Hochladen und ausdrucken!
Jetzt kann ich das Modell exportieren und auf Shapeways hochladen.
Ich gehe zu Shapeways.com und logge mich ein. Ich klicke auf Upload und wähle „Millimeter“ als Maßstab.
Ich habe meinen Ex zurück manifestiert
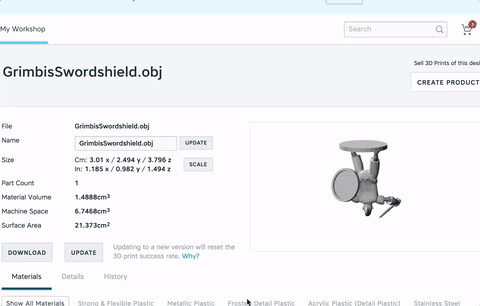
Nachdem das Modell hochgeladen wurde, ist mir aufgefallen, dass die Figur zu klein ist, also skaliere ich sie auf etwa 40 mm hoch, damit sie nach dem Drucken gut aussieht. Es ist sehr wichtig, beim Drucken Ihrer Miniatur die realen Größen zu berücksichtigen, da Sie nicht möchten, dass sie zu klein und leicht zu zerbrechen ist!
Jetzt können Sie bestellen!
Dieses Modell ist 3,50 in WSF und 10 in FUD
SCHLÜSSELIDEE: Arbeiten Sie von der größten zur kleinsten Form – beginnen Sie lieber mit der Gesamtform und verschieben Sie die Scheitelpunkte nach innen, um sie zu verkleinern.
Arbeiten Sie mit der geringstmöglichen Anzahl von Scheitelpunkten.
Behalten Sie Ihre Quads wenn möglich immer - wir können später triangulieren.
Überlappende Formen für den 3D-Druck auf Shapeways sind in Ordnung.